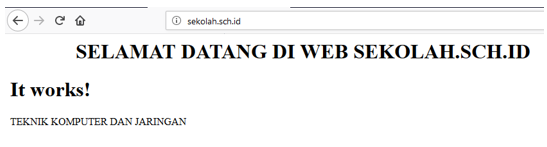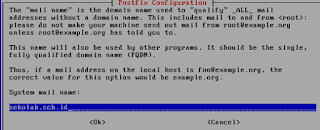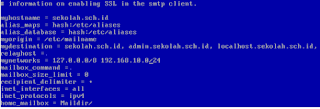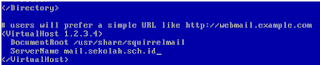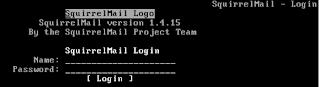C. INSTAL DAN KONFIGURASI WEB SERVER
1. Instal aplikasi web server dengan apache2 dan links
# aptitude install apache2 links
2. Ubah file di "/var/www/index.html" untuk merubah tampiln halaman default web localhost. Kemudian tekan "F10 >Yes" untuk menyimpan perubahan.
# mcedit /var/www/index.html
3. Pengujian tampilan halaman web
# links sekolah.sch.id
ketikan di alamat url web browser : "http://sekolah.sch.id" pada PC Client tanpa tanda kutip.
Web server sudah berhasil.
D. INSTAL DAN KONFIGURASI MAIL SERVER SERTA WEBMAIL
1. Instal aplikasi mail server dengan postfix, courier-imap dan courier-pop
# aptitude install postfix courier-imap courier-pop
2. Jika dalam proses instalasi muncul halaman Postfix Configuration seperti berikut, pilih OK
Kemudian lanjutkan dengan memilih "internet site > Ok"
Pada System mail name diisi dengan nama server, yaitu : sekolah.sch.id > Ok
Bila muncul halaman Configuration courier-base pilih No
3. Setelah instal selesai, ubah konfigurasi "Postfix/main.cf" dan tambahkan script "home_mailbox = Maildir/" (tanpa tanda kutip) untuk membuat direktori mal server pada baris paling bawah. Ubah pada mynetwork menjadi "mynetwork = 127.0.0.0/8 192.168.10.1/24".
# mcedit /etc/postix/main.cf
4. Kemudian konfigurasi ulang pada Postfix
# dpkg-reconfigure postfix
Kembali muncul halaman Postfix configuration, ikuti langkah nomor 2. Pada bagian Root and postmaster mail receipt kosongkan saja, kemudian pilih Ok.
Pada Other destination to accept mail for (nlak fornone) diisi dengan : sekolah.sch.id, admin.sekolah.sch.id, localhost.sekolah.sch.id, localhost
Pada local network, tamahkan : 0.0.0.0/0 > Ok
Pada Internet protocol to use pilih ipv4 > Ok
5. Setelah konfigurasi ulang postfix selesai, buat 2 user yang akan digunakan untuk pengujian kitim dan terima email.
# adduser siti
Enter new UNIX password :
Retype new UNIX password :
dst.......
6. Instal squirrelmail untuk konfigurasi webmail
# aptitude install squirrelmail
Kemudian ubah dan tambahkan script : include /etc/squirrelmail/apache.conf pada baris paling bawah pada konfigurasi apache2.conf
# mcedit /etc/apache2/apache2.conf
Hapus tanda pagar (#) pada virtualhost webmail dan ubah seperti berikut.
Kemudian restart servis apache, pastikan tidak terjadi error. Jika terjadi error, ulangi langkah dari awal.
# /etc/init.d/apache2 restart
7. Pengujian webmail dari PC Router dan PC Client
# links mail.sekolah.sch.id
Buka browser pada PC Client, pada alamat url ketikan : mail.sekolah.sch.id kemudian login dengan memasukan nama pengguna yang sudah dibuat sebelumnya.
Kirim pesan email kepada salah user yang sudah dibuat sebelumnya.
Setelah email dikirim kemudian masuk ke user satunya lagi untuk pengecekan email yang masuk.
Paket mail server dan webmail sudah bisa digunakan oleh client